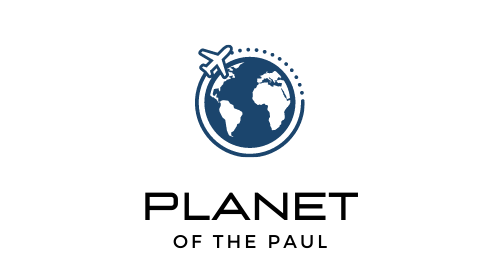If you want to take a screenshot photo of what’s on your MacBook Air computer screen, here are 3 easy ways to do it depending on what you wish to accomplish.
I recently tested this myself using my new MacBook Air and my MacBook dual-monitor set up, and can confirm it still works as designed in 2023.
How to take a screenshot of the whole screen
Press Command + Shift + 3
The screenshot will capture your entire screen, then instantly show up as a floating picture near the bottom right of your screen before disappearing a few seconds later and becoming a file on your desktop which you can then open or share.
How to take a screenshot of part of the screen
Press Command + Shift + 4
You’ll then see your cursor (pointer) turn into a crosshair icon which you can click and drag to select exactly what area you want to capture. Once you release your click, you will see the screenshot become a file on your desktop.
Pro Tip for capturing internet browser windows on Mac: once the crosshair appears, if you hover the crosshair over an internet window and press the space bar, it will auto select the whole browser window and easily allow you to capture it.
How to take a video recording
Press Command + Shift + 5
A command bar will appear near the bottom of your screen. Near the right hand side you’ll see two options that allow you to either Record Entire Screen or Record Selected Portion.

Once you select your preference and click “Record” it will start recording and will record until you press to “stop” icon which will appear in the top ribbon of your MacBook, near where it says the date and time and shows your WiFi icon.

The stop icon is the furthest to the left in the image below, it looks like a white square inside a black circle.
How to record your screen + audio
Follow the same steps as above, but before you start recording, click the “Options” button and make sure a microphone is selected.